

At this time, it’s not possible to attach a single partition. To specify a filesystem, or for more advanced scenarios, check out Mount a disk in WSL 2.Īlso please note that this feature comes with the limitation that only physical disks can be attached to WSL 2. Once mounted, it’s also possible to access these disks through the Windows explorer by navigating to \wsl$ and then to the mount folder.īy default, wsl -mount attempts to mount the disk as ext4. Below is an example of mounting a specific partition of a given hard disk into WSL and browsing its files. Usually under the \\.\\\.\PHYSICALDRIVE* format. The disks paths are available under the ‘DeviceID’ columns. To unmount and detach the disk from WSL 2, run wsl -unmount To list the available disks in Windows, run: wmic diskdrive list brief To mount a disk, open a PowerShell window with administrator privileges and run: wsl -mount So, if you’re dual booting with Windows & Linux using different disks, you can now access your Linux files from Windows! Getting started This new parameter allows a physical disk to be attached and mounted inside WSL 2, which enables you to access filesystems that aren’t natively supported by Windows (such as ext4).

This continues to work locally, but not when connecting remotely.Starting with Windows Insiders preview build 20211, WSL 2 will be offering a new feature: wsl -mount. Response: 425 Can't open data connection for transfer of "/"Įrror: Failed to retrieve directory listing Response: 150 Opening data channel for directory listing of "/"
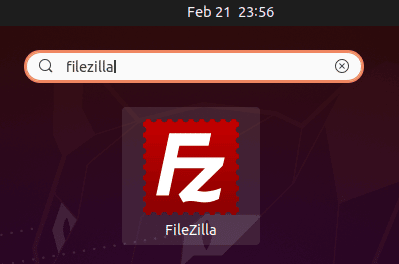
Response: 220 Powered By FileZilla Server version 0.9.45 beta Status: Connection established, waiting for welcome message. However, to connect to the server remotely, I port forwarded to port 21, and tried to connect using my computer's IP. I'm running Filezilla Server 0.9.45 beta to manage my server remotely.Īfter setting it up, I tested connecting to it using the IP 127.0.0.1, and it worked successfully.


 0 kommentar(er)
0 kommentar(er)
